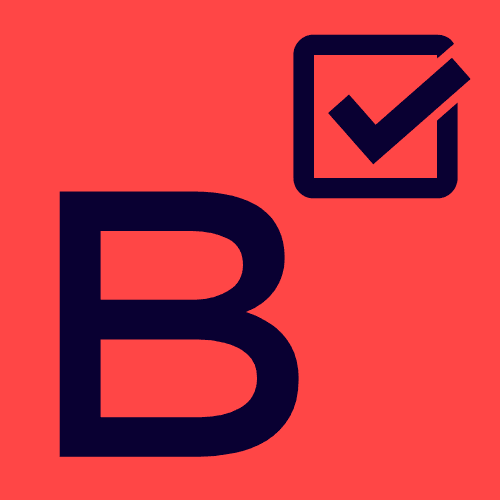VirtualBox es una poderosa herramienta que permite a los usuarios crear y ejecutar máquinas virtuales en un único equipo físico. Una de las características más útiles de VirtualBox es la capacidad de compartir carpetas entre la máquina anfitriona y la máquina virtual. Esto es especialmente útil para transferir archivos de forma sencilla y rápida, pero a veces la configuración y el uso de carpetas compartidas en VirtualBox pueden presentar desafíos. En este artículo, te mostraremos cómo configurar una carpeta compartida en VirtualBox y cómo solucionar los problemas comunes que puedan surgir.
Configuración de una Carpeta Compartida en VirtualBox
Antes de poder utilizar una carpeta compartida en VirtualBox, es importante seguir estos pasos para configurarla correctamente:
Paso 1: Instalar las Extension Pack de VirtualBox
El primer paso es asegurarse de que tienes instalado el paquete de extensiones de VirtualBox. Este paquete proporciona soporte adicional, incluyendo la capacidad de configurar carpetas compartidas. Puedes descargar el paquete de extensiones desde el sitio web oficial de VirtualBox y luego instalarlo siguiendo las instrucciones proporcionadas.
Paso 2: Configurar la Carpeta Compartida en la Máquina Anfitriona
Una vez que el paquete de extensiones esté instalado, deberás configurar la carpeta que deseas compartir en tu máquina anfitriona. Esto implica seleccionar la carpeta y habilitar la opción de compartir en las propiedades de la misma. Asegúrate de asignar los permisos adecuados para que la máquina virtual pueda acceder a la carpeta compartida.
Paso 3: Agregar la Carpeta Compartida en la Configuración de la Máquina Virtual
Después de configurar la carpeta en el sistema anfitrión, debes abrir la configuración de la máquina virtual en VirtualBox. Dentro de la configuración, encontrarás la sección de carpetas compartidas donde podrás agregar la carpeta previamente configurada en el paso anterior. Asegúrate de activar la opción de montaje automático para que la carpeta compartida esté disponible cada vez que arranques la máquina virtual.
Paso 4: Iniciar la Máquina Virtual y Acceder a la Carpeta Compartida
Una vez hayas completado la configuración, inicia tu máquina virtual y deberías poder acceder a la carpeta compartida como si estuviera localizada en la máquina virtual. Dependiendo del sistema operativo guest que estés utilizando, la carpeta compartida estará disponible en una ubicación específica dentro de la máquina virtual.
Problemas Comunes y Soluciones
1. Error al Configurar la Carpeta Compartida
Si encuentras dificultades al configurar la carpeta compartida, asegúrate de haber seguido los pasos de configuración correctamente. Además, verifica que tanto el paquete de extensiones como las Guest Additions estén instalados y actualizados en la máquina virtual. Estos componentes son fundamentales para el correcto funcionamiento de las carpetas compartidas en VirtualBox.
2. Acceso Denegado a la Carpeta Compartida
En algunos casos, es posible que experimentes problemas de permisos al intentar acceder a la carpeta compartida desde la máquina virtual. Para solucionar este problema, verifica los permisos de la carpeta en el sistema anfitrión y asegúrate de haber asignado los permisos adecuados para el usuario de la máquina virtual.
3. Lentitud al Transferir Archivos
Si experimentas lentitud al transferir archivos a través de la carpeta compartida, considera la posibilidad de habilitar la opción de bidireccionalidad en la configuración de la carpeta compartida. Esta opción permite que tanto la máquina anfitriona como la máquina virtual escriban en la carpeta compartida, lo que puede mejorar el rendimiento de la transferencia de archivos.
Reflexión
Configurar y utilizar una carpeta compartida en VirtualBox puede facilitar en gran medida el intercambio de archivos entre la máquina anfitriona y la máquina virtual. Al seguir los pasos adecuados de configuración y conocer las posibles soluciones a problemas comunes, podrás aprovechar al máximo esta funcionalidad y evitar contratiempos. Recuerda que la correcta configuración de las extensiones y permisos es fundamental para garantizar un funcionamiento óptimo de las carpetas compartidas en VirtualBox.
Si quieres conocer otros artículos parecidos a VirtualBox Carpeta Compartida: Cómo Configurarla y Solucionar Problemas puedes visitar la categoría Videojuegos.